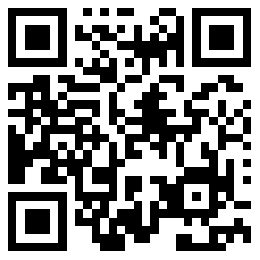如何在 Windows PC 上进入 BIOS
2024-08-08 21:01:52来源:www.luwei123.com发布:LR
如果您过去使用过笔记本电脑或 PC,那么您很有可能听说过 BIOS,它代表基本输入输出系统。在更现代的笔记本电脑中,还有 UEFI,即统一可扩展固件接口,它是传统 BIOS 的替代品。几乎所有现代计算机都使用 UEFI,尤其是运行Windows 11 的计算机,但您经常会看到人们出于习惯将其称为 BIOS。虽然存在一些差异,但这两者本质上服务于相同的目的,即让您能够配置某些低级功能,例如安全启动,或启用虚拟化,这是启用Hyper -V 和使用虚拟化所必需的机器,例如。

在 UEFI 和 Windows 8 之前,访问 BIOS 大多数情况下只能通过在计算机启动时按下键盘上的特定键来实现,并且该键可能会有所不同,具体取决于您拥有的 PC 品牌。现在,由于 Windows 中的一些更改让您可以直接从操作系统访问 UEFI 固件设置,因此执行此操作要容易得多。让我们看一下在 Windows PC ***问 BIOS 的不同方式。
如何通过 Windows 访问 BIOS
正如我们刚刚提到的,如今访问 BIOS 设置的最简单方法是使用“设置”应用程序,主要是因为这也是最通用的方法。无论您拥有什么品牌的 PC,只要它是现代的,这种方法都有效。事情是这样的:
打开“设置”应用
在“系统”部分(默认打开)选择“恢复”。
Windows 11 设置中“系统”部分的屏幕截图,其中突出显示了“恢复”选项
单击高级启动旁边的立即重新启动。您将被带到 Windows 恢复环境。
突出显示高级启动选项的 Windows 11 恢复设置屏幕截图
进入 Windows 恢复环境的另一种方法是在按住键盘上的Shift键的同时使用“开始”菜单中的“重新启动”选项。
在这里,单击疑难解答。
相关阅读
- 09-06 腾讯课堂怎么取消报名 取消腾讯课堂报名课程方法
- 09-06 微众银行怎么添加计划?微众银行添加自定义计划教程
- 09-06 微信公众平台管理员怎么更改
- 09-06 OPPO社区中获取OPPO积分的详细方法介绍
- 09-06 微信群怎么@所有人?微信群聊@所有人方法
- 09-06 怎么给微信钱包充值?微信钱包充值方法
- 09-06 如何在QQ好友中排名第一位?QQ好友中排名攻略大全
- 09-06 qq会员11Q币开通1个月好莱坞会员 超级会员方法
- 09-06 qq轻聊版7.5接收不到文件传送消息怎么办
- 09-06 腾讯课堂怎么签到 腾讯课堂签到领Q币活动攻略
- 09-06 2015qq怎么设置拒绝任何人添加 qq拒绝所有人添加教程
- 09-06 微信不能群聊怎么回事?目前微信群聊bug已恢复