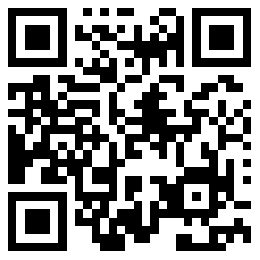word设置图片作为项目符号方法介绍
2024-07-29 12:58:13来源:www.luwei123.com发布:LR
对于使用word进行文档办公的小伙伴来说,有序列表和无序列表可以说是家常便饭,项目符号不是横线就是小三角,但其实如果你想要更多的选择,是可以用图片作为项目符号的,想知道怎么做就继续往下看吧。
方法/步骤分享:
1、鼠标左键双击桌面快捷图标

2、随机打开一篇已经制作完成的文档

3、点击“开始--段落--项目符号”

4、在项目符号下拉列表中选择“定义新项目符号”

5、接下来将会弹出“定义新项目符号”对话框

6、在弹出的“插入图片”对话框中,“必应图像搜索”后面的文本框内输入“笑脸”然后点击其后的搜索键

7、接下来将会弹出联机图片,在弹出的图像中选择自己喜欢的笑脸图案后,点击“确定”

8、接下来,在“预览”框内将会显示刚刚选择的笑脸图案,点击“确定”

9、选择待添加项目符号的文本,重复步骤3,选择刚刚添加的笑脸图案

10、此时,就会在选择的文本前面添加图案项目符号
 1
1
总结:
鼠标左键双击桌面快捷图标
随机打开一篇已经制作完成的文档
点击“开始--段落--项目符号”
在项目符号下拉列表中选择“定义新项目符号”
接下来将会弹出“定义新项目符号”对话框
在弹出的“插入图片”对话框中,“必应图像搜索”后面的文本框内输入“笑脸”然后点击其后的搜索键
接下来将会弹出联机图片,在弹出的图像中选择自己喜欢的笑脸图案后,点击“确定”
接下来,在“预览”框内将会显示刚刚选择的笑脸图案,点击“确定”
选择待添加项目符号的文本,重复步骤3,选择刚刚添加的笑脸图案
此时,就会在选择的文本前面添加图案项目符号
上一篇: Excel绘制高不等的长方体方法介绍 下一篇: excel设置单元格为日期格式方法介绍
相关阅读
- 09-06 腾讯课堂怎么取消报名 取消腾讯课堂报名课程方法
- 09-06 微众银行怎么添加计划?微众银行添加自定义计划教程
- 09-06 微信公众平台管理员怎么更改
- 09-06 OPPO社区中获取OPPO积分的详细方法介绍
- 09-06 微信群怎么@所有人?微信群聊@所有人方法
- 09-06 怎么给微信钱包充值?微信钱包充值方法
- 09-06 如何在QQ好友中排名第一位?QQ好友中排名攻略大全
- 09-06 qq会员11Q币开通1个月好莱坞会员 超级会员方法
- 09-06 qq轻聊版7.5接收不到文件传送消息怎么办
- 09-06 腾讯课堂怎么签到 腾讯课堂签到领Q币活动攻略
- 09-06 2015qq怎么设置拒绝任何人添加 qq拒绝所有人添加教程
- 09-06 微信不能群聊怎么回事?目前微信群聊bug已恢复