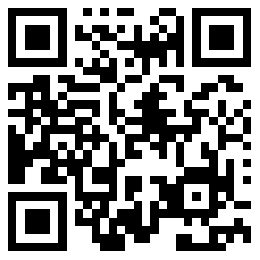win7系统增加c盘空间具体操作流程
2024-09-07 16:19:57来源:www.luwei123.com发布:LR
自己电脑使用的win7系统,提示c盘空间不足了,该怎样添加c盘空间呢?以下内容就为你们呈现了win7系统增加c盘空间的具体操作流程介绍。

1、我们在桌面的计算机图标上单击鼠标右键,然后选择管理。如图所示:

2、在计算机管理窗口中,我们单击存储中的磁盘管理打开。如图所示:

3、打开磁盘管理以后,大家发现小编的电脑一共有3个分区,其中C盘是主分区也就是我们的系统盘,扩展分区中有D盘和E盘两个逻辑分区!如图所示:

4、如果我们现在增加C盘的空间大家看看行不行!我们直接在C盘上单击鼠标右键,大家发现菜单中扩展卷是灰色的不可用状态,也就是说现在无法扩展C盘的空间。如图所示:

5、为什么扩展卷是灰色的不可用状态呢?小编这里科普一下,扩展空间只能从相邻的分区进行扩展,而不能隔开一个磁盘进行扩展,并且扩展的分区必须和相邻的分区【分区类型】必须相同,我们的C盘是主分区,而相邻的D盘是逻辑分区,所以现在C盘无法扩展空间,我们想扩展C盘的空间方法很多,比如我们可以用其它软件把D盘也改为主分区,今天小编就不用其它软件了,我们来看一下小编使用的方法!我们可以把逻辑分区删除,我们在弹出的菜单中,我们确定删除!如图所示:

6、我们用同样的方法,把逻辑磁盘D盘也删除掉!如图所示:

7、到现在我们把D盘和E盘逻辑磁盘都删除了,但现在扩展C盘还是不行的,我们继续在可用空间上单击鼠标右键,然后删除分区。如图所示:

8、这样我们删除后的扩展分区就变为了未分配空间!如图所示:

9、我们现在在C盘上单击鼠标右键,大家发现扩展卷已经可以使用了,我们现在开始给C盘增加空间,我们选择扩展卷。如图所示:

看完了上文为你们讲解的win7系统增加c盘空间的具体操作流程介绍,你们自己也赶紧去试试吧!
上一篇: vivoy93如何设置动态壁纸的 详细操作流程 下一篇: 最后一篇
相关阅读
- 09-07 vivoy93如何设置动态壁纸的 详细操作流程
- 09-07 QQ超级群主如何认证 QQ超级群主认证方法
- 09-07 圣剑之光
- 09-07 相当于白嫖
- 09-07 社会保障资金究竟指的是什么?
- 09-07 加密投研3月月报:BTC现货ETF呈净流入,矿工抛压致使行情震荡
- 09-07 股票期权激励是什么含义?如何理解这一概念?
- 09-07 5000万韩元等于多少人民币-5000万韩元等于多少人民币多少钱
- 09-07 工伤保险基数是什么含义?
- 09-07 中国有哪些窄基指数基金?详细解析一览。
- 09-07 两亿韩元等于多少人民币-两亿韩元等于多少人民币?
- 09-07 主险保额是什么含义?如何理解主险保额的概念?