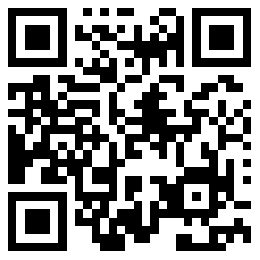神剪辑如何制作出时间定格 具体操作流程介绍
2024-09-07 06:22:29来源:www.luwei123.com发布:LR
各位用户们知道神剪辑这款软件吗?你们晓得使用神剪辑如何制作时间定格吗?下面教程就分享了神剪辑制作出时间定格的具体操作流程介绍。

1.首先拍摄一段完整的视频,人物从一边走到另外一边的视频,拍摄期间需要固定机位,不能让机位移动哦。人物在视频里面做一些有变化的动作,最好有比较经典好看的动作,这样做出来的定格画面会比较好看。
2.打开神剪辑软件,新建项目,导入拍摄的视频到软件的本地素材窗口,如图1。之后的素材导入软件操作也是一样的。然后选择视频轨道1,点击素材的“ ”,添加视频到视频轨道1,如图2,之后的素材导入轨道的操作也是一样的。
对轨道的视频用切割工具剪辑不需要的部分,拖动紫色游标到需要切割的位置,选择需要切割的素材,点击切割即可把素材切断,音频轨道的素材也是一样操作。


3.播放视频,查看并选择适合定格的画面,并且标记好需要定格位置,我是通过放置素材在视频轨道2的来标记截图位置的,所以视频轨道2需要设置为不可见,如图3所示。

4.接下来对定格位置的画面进行截图,如图4所示,拖动游标到标记位置的素材处,点击预览窗口的截图按钮,选择存放路径,点击导出即截图成功,我在这个视频当中标记了四处,就是说我需要截图四次。

5.接下来就需要用到抠图软件-Photoshop啦,用这个软件把截图中的人物抠出来,我是用ps蒙版抠的图,这样子也有可以更改的余地。
抠图操作步骤如图5所示,打开ps软件,“文件-打开”,选择刚刚的截图文件,在ps中打开截图。第一步选择图片图层,点击添加图层蒙版按钮,第二步选择图层的蒙版,且保证蒙版为被选中的状态,第三选择画笔工具,设置合适大小,第四步设置前景色,设置为白色或者黑色,第五步是用画笔工具对图片进行涂抹,蒙版处的黑色代表不显示图片,白色代表完全显示图片。
抠图前后如图6所示,抠图完成之后把当前图片存储为为格式为png,并且背景是透明的图片,其他截图也是如此处理。


6.把抠图后的背景透明图片导入该项目,添加视频轨道,并把处理好的截图导入视频轨道,如图7所示。
抠图前后如图6所示,抠图完成之后把当前图片存储为为格式为png,并且背景是透明的图片,其他截图也是如此处理。

7.改变人物抠图图片的时长。如图8所示,放置鼠标到素材的末端,出现绿色图标,拖动鼠标到对应的截图的位置处,其实就是该图片的时长为对应的截图位置处。
如果一开始没有标记好截图位置处,你们也可以通过播放视频,找到该抠图对应的截图位置哦。
抠图前后如图6所示,抠图完成之后把当前图片存储为为格式为png,并且背景是透明的图片,其他截图也是如此处理。

8.接下来就是关于视频的音效和音乐了。如图9所示,选择视频轨道的视频,点击“编辑”,切换到属性选项卡,把视频的基本音量值调节到最低。如图10所示,导入合适的背景音乐和音效到本地素材窗口,然后再把音频导入到音频轨道就可以了,可以用切割工具对音频进行剪辑。


看完了上文讲解的神剪辑制作出时间定格的具体操作流程介绍,你们也赶紧去制作吧!
上一篇: 第一企信怎么设置头像 具体流程介绍 下一篇: 最后一篇
相关阅读
- 09-07 第一企信怎么设置头像 具体流程介绍
- 09-07 使用Axure中的继器制作饭店菜谱具体操作流程
- 09-07 win10遇见重启不可以进入bios详细处理方法
- 09-07 ai制作出扁平化水滴矢量图具体操作流程
- 09-07 华为手机设置隐藏文件夹具体操作步骤
- 09-07 苹果xs手机设置铃声的具体操作流程
- 09-07 手机微信中搜索附近人的具体操作流程
- 09-07 安全教育平台app具体使用流程介绍
- 09-07 网易大神APP绑定决战平安京游戏操作流程
- 09-07 通过快手k歌如何设置变声 具体操作流程
- 09-07 使用Axure RP 8为网页添加所选列表框具体流程介绍
- 09-07 ZEPETO中如何合影 具体流程讲述