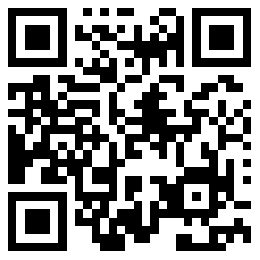通用PE工具箱如何制作u盘启动盘?通用PE工具箱u盘启动盘制作教程
2024-09-07 04:20:45来源:www.luwei123.com发布:LR
通用PE工具箱提醒各位在运行制作程序之前最好关闭杀毒软件和安全类软件,因为软件有涉及对可移动磁盘的读写操作,怕产生杀软的误报使得制作不成功。
当下载完成之后,如果你的系统是Windows Vista或Windows7/8系统点右键以管理员身份运行,如果你的是Windows XP系统,那你就直接双击运行即可。

1、我们的通用pe工具的好处是它是一键安装,不需要去选择什么安装路径或者存放路径,只需要点击安装即可。如下图所示。

2、安装等待过程,这个过程根据个人电脑配置,端口配置,U盘性能等影响因素构成,一般不会太久,大概3分钟左右就好了。


1、当软件安装完后会跳出下图的界面,这时我们就要插入事先准备好的U盘,切记:这时插入的U盘必须是无存储或者里面文件等有备份的U盘,因为这一步会删除U盘里的所有数据,大家谨记!

2、U盘插入后,软件会自动读取选择你的U盘,我们不用去进行手动选择或者更改,对于电脑菜鸟来说没有任何操作方面的盲区。当然,如果你想自己选择的话也可手动进行选择,然后点击一键制作U盘启动盘即可,这时会提示将清除所有数据。

3、当点击确定后,软件程序就会开始制作u盘启动盘,在这整个过程种大概要2到4分钟时间,我们在这个过程不能进行其它任何操作,以免制作失败,切记!

4、制作完成后,会跳出下图所示界面,这就表示你已经制作成功了!

1、U盘启动盘制作完成后,会有一个模拟启动界面跳出,这个是要不要启动电脑模拟器来测试u盘启动制作是否成功,如下图所示。

此外,模拟器只做U盘启动菜单测试,不建议测试pe等工具,如下图所示。

2、当我们进入模拟器后,我们能看到u盘启动盘在模拟环境下的正常启动界面了,我们可以通过键盘的上下键来对选项进行移动选择,也可按下键盘上的“Ctrl Alt”组合键释放鼠标,点击右上角的关闭图标就可以退出模拟启动界面了,如图所示。


以上就是通用PE工具箱U盘启动盘制作的全过程,是不是很简单呢?最后提示下各位朋友要注意使用的时候提前备份U盘里面的重要东西!
上一篇: 小黑马系统重装大师功能怎么样? 下一篇: 最后一篇
相关阅读
- 09-07 小黑马系统重装大师功能怎么样?
- 09-07 通用PE工具箱安装Ghost版XP、WIN7系统教程
- 09-07 win8.1系统应用商店出错提示0x80080206错误代码无法下载程序
- 09-07 百度云盘文件怎么一键分享到qq空间?百度云盘文件分享到qq空间的使用技巧
- 09-07 抖音App设置supreme水印的详细操作
- 09-07 如何注册抖音企业号 详细操作步骤
- 09-07 抖音APP拍出手指变长短的特效操作流程
- 09-07 使用win7系统时出现提示disk read error详细解决步骤
- 09-07 续保提升方案,续保率提升建议
- 09-07 武汉购房政策2023(武汉2023到2024年社保缴费标准)
- 09-07 "定期存款一个月,20万利息有多少?"
- 09-07 邮政储蓄存款一万,一年期收益有多少?